- Inicio
- Pára-quedistas Portugueses
- Vida Militar
- Pára-quedismo, porquê?
- Recordações da tropa
- Fotos
- Contribuições
- Vídeo
- Pro Bono & ...
- Relax


Gestão de Autos de Contra-ordenação (Multas)
Foi-me solicitada ajuda por parte do 2º Sargento Nuno Pereira, comandante do posto territorial de Vila do Bispo, no que concerne à gestão dos autos de contra-ordenação. Nesse sentido, propus-me a compilar uma aplicação que servirá não só a Guarda Nacional Republicana, mas também a Polícia de Segurança Púlica, já que os procedimentos na gestão destes documentos são idênticos.
Imagine o seguinte cenário. Um agente de segurança tem à sua responsabilidade 30 agentes de segurança. Cada um deles possui um livro de contra-ordenações, e cada livro contém 25 impressos. Estão assim distribuídos 750 impressos. Cada vez que é elaborado um auto de contra-ordenação, são necessários vários procedimentos administrativos (cópias, registos, selecção, arquivo, etc), que culminam com o depósito dos valores obtidos. Todo este processo torna-se complexo e muito dificil de obter dados em tempo real.
Este programa vem facilitar a tarefa do responsável pela gestão destes documentos.
Pressupostos:
Ter um computador com os programas Microsoft Office Access e Excel 2010/2013 instalados e:
1. Sistema operativo actualizado e optimizado.
2. Anti-vírus instalado e actualizado.
3. Leitor de PDF instalado (http://get.adobe.com/reader/)
4. JAVA instalado (https://www.java.com/en/)
5. Flash Player instalado (http://get.adobe.com/flashplayer/)


A aplicação "Gestão de Autos de Contra-ordenação" é composta por dois ficheiros:
1. GestãoAutos.accdb (Micsosoft Access)
2. GestãoAutos.xlsm (Microsoft Excel)
A razão de ter que usar dois programas, deve-se ao facto de não ter conseguido que o Access gerasse uma sequência de 25 algarismos seguidos, atribuíndo um campo a cada um. A solução foi fazê-lo no Excel e depois exportar os dados gerados.
É indispensável que os dois ficheiros estejam localizados na mesma pasta ou no mesmo disco, isto é, terão que estar sempre juntos. Poder-se-á alterar a sua localização, mas requer alguns passos adicionais, como será mostrado mais à frente.
Nota importante: Nunca deverá ter os dois programas abertos em simultâneo. Ou está aberto no Excel ou está no Access, NUNCA NOS DOIS AO MESMO TEMPO.
O que se faz em cada um dos programas?
No Excel gerem-se os livros de autos ANTES de serem entregues aos militares / agentes. Os comandantes / chefes recebem os livros, fazem o registo, controlo e gestão dos mesmos.
Ao entregar um livro a um militar / agente, é imprimida uma guia de entrega que é depois assinada por quem entrega e recebe. Após isso é necessário preparar o livro que acabou de ser entregue para SER EXPORTADO para o Access.
No Access é feita toda a gestão individual dos Autos, permitindo obter dados em tempo real e controlar todos os autos distribuídos pelos militares / agentes.
Após fazer o download dos ficheiros, deverá colocá-los na mesma pasta. Antes de abrir pela primeira vez o ficheiro de Access, é necessário saber a localização (caminho / path) para o ficheiro de Excel, pois terá que o introduzir no Access.
Caso esteja com dificuldades em obter o caminho completo para o ficheiro de Excel, faça da seguinte forma:
[Nota: faça duplo clique nas imagens para as aumentar]


Faça um clique direito no ficheiro de Excel e clique depois em 'Propriedades'. Abrir-se-á uma janela (imagem do lado direito). A seta vermelha indicar-lhe-á a localização / pasta exacta do ficheiro de Excel.
Após efectuado o download dos ficheiros, o primeiro passo é colocá-los juntos numa pasta ou disco à nossa escolha e abrir o ficheiro de Access, clicar em 'Configurações' e no campo 'Caminho completo para o ficheiro de Excel', introduzir o caminho de rede para o ficheiro de excel, tal como na referência 1.
Na campo 'Destino dos autos' - referência 2, está por defeito a sigla ANSR (Autoridade Nacional de Segurança Rodoviária). Não é necessário alterar este campo, embora se possa fazer mais tarde.
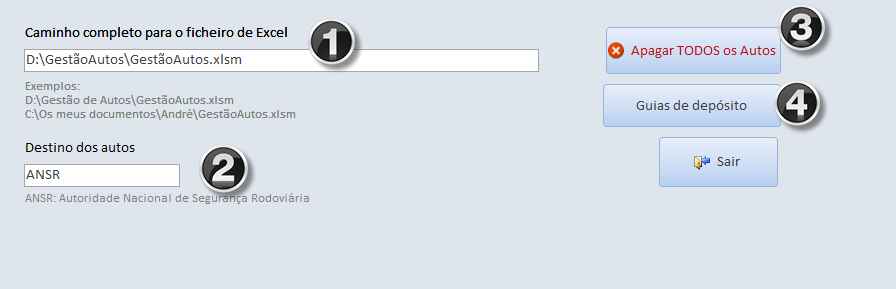
O botão 3 - 'Apagar TODOS os Autos' elimina todos os Autos que estejam armazenados no programa. Cuidado! No Access não existe Crtl+Z nem a opção Undo (Desfazer).
O Botão 4 - 'Guias de depósito', serve para editar o número das Guias de Depósito de valores em instituição bancária.
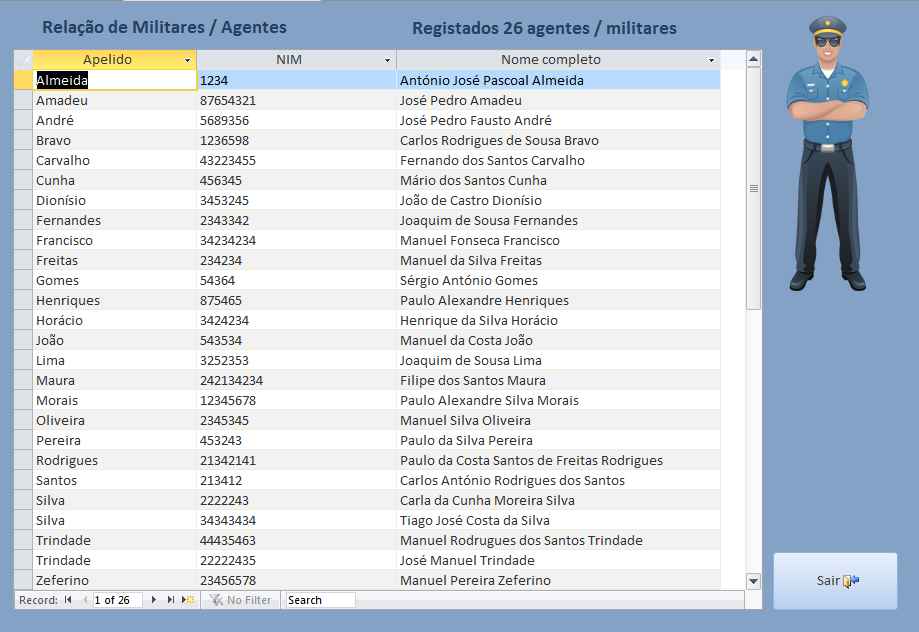
Depois de sair (clicando no botão 'Sair') vamos à opção 'Agentes / Militares'
Aqui insira a identificação dos militares / agentes que recebem livros de Autos, inserindo o apelido, NIM (número de identificação) e NOME COMPLETO.
Sempre que elimina, altera ou adiciona dados aqui, este são ordenados alfabeticamente pelo apelido, de forma automática. Para que isso aconteça, é importante indicar o apelido e o seu completo (que inclui obviamente o apelido).
Nota: Estes dados são exportados automaticamente para o ficheiro de Excel, sempre que este é aberto.
Neste momento nada mais há a fazer no Access. Os únicos dados que contém é a identificação dos militares e ainda não tem Autos registados. Assim sendo, feche o Access e abra o Excel pela primeira vez.
Erros potenciais que lhe poderão aparecer quando abrir o ficheiro de Excel
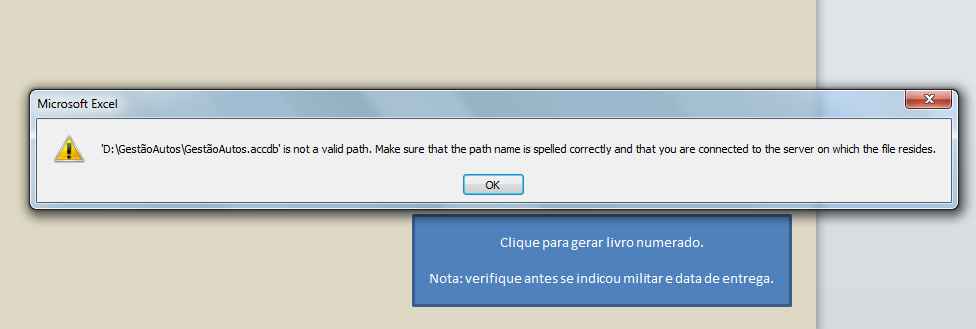
Este erro significa que o Excel não conseguiu comunicar com o ficheiro de Access que se encontra em 'D:\GestãoAutos\GestãoAutos.accdb'. Isto pode significar duas coisas:
1. Os ficheiros não estão juntos na mesma pasta/localização;
2. As informações que o Excel tem sobre a localização do ficheiro de Access estão erradas.
Para resolver este problema:
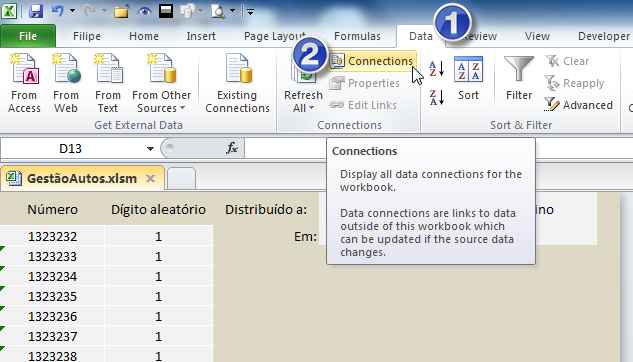
Faça 'OK' na mensagem de erro e depois clique no separador 'Data' - Figura 1, e depois em 'Connections' - Figura 2.

Figura 3 -Na janela 'Workbook Connections' há-de aparecer a palavra 'Autos' - é o ficheiro de Access com o qual o Excel não está a conseguir comunicar.
Figura 4 - Clique em 'Properties'
Figura 5 - Depois de clicar, aparecer-lhe-ão as definições de 'Autos'. Em 'Connection file' deverá estar o caminho para a localização do ficheiro de Access. Se estiver errado, clique em 'Browse' e indique ao assistente qual a localização exacta do ficheiro, assim como deverá indicar a 'Table' 'C_Militares'. Clique depois em 'OK'.
Outro erro que lhe poderá aparecer é o Excel a avisá-lo de que não consegue encontrar o ficheiro de Access (Isso acontece se mover os ficheiros de localização e não os mantiver juntos). No exemplo abaixo, o Excel pergunta se o ficheiro de Access a ligar é o mencionado na figura e propõe corrigir o erro. Se estiver correcto faça 'Sim'.
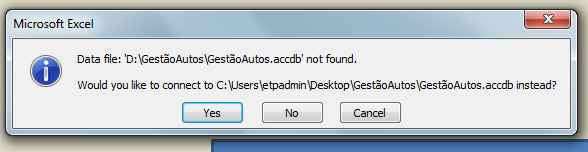
Ao abrir o ficheiro de Excel, verá que este contém 6 separadores. Os que estão a vermelho não deverão ser acedidos e são essenciais para o bom funcionamento do programa.
O separador 'carga' serve para gerir os livros de Autos antes de estes serem distribuídos, e contém o seguinte:
Figura 1 - 'Data de aumento' - É a data em que o livro de auto é recebido / aumentado à carga do posto / esquadra.
Figura 2 - 'Numeração do livro de autos' - Aqui deve inserir o número mais baixo do livro, sem incluir o dígito identificativo da Força, nem o gídito de controlo. São 7 dígitos que deve introduzir no campo 'de'. O campo 'a' será automaticamente preenchido.
Figura 3 - 'Distribuído?' - Se o livro foi distribuído clique em 'sim'.
Figura 4 - 'Entregue a' - Neste campo deve indicar o nome do militar / agente ao qual o livro vai ser entregue.
Figura 5 - 'Data entrega' - data em que o livro é entregue ao agente / militar.
Figura 6 - 'Arquivado?'- Depois do livro estar todo preenchido, deve ser marcado aqui como arquivado. Nessa altura deverá ser entregue um novo livro ao mesmo militar / agente.
Figura 7 - Mostra as existências totais.

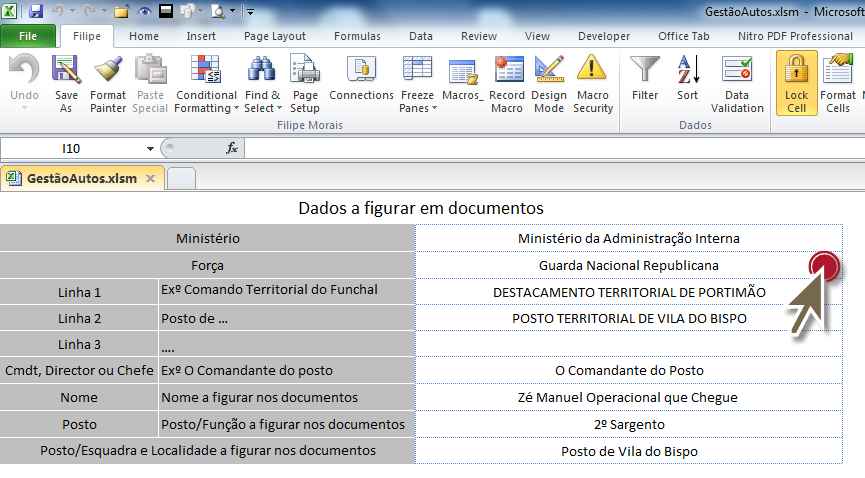
No separador 'dados' estão os valores que são incluídos nos documentos a imprimir. É possível alterar os dados adaptando-os à esquadra ou posto. Por exemplo para alterar a Força, clique na seta que aparece (tal como na figura à esquerda) e seleccione GNR ou PSP, conforme o caso.

No separador 'livro' é preparado um livro de autos para ser importado a partir do Access. É importante perceber esta parte e a sequência de procedimentos é sempre esta:
1º - Abrir o Access, confirmar o caminho para o ficheiro de Excel e a listagem dos militares / agentes;
2º - Fechar o Access
3º - Abrir o Excel, certificando-se de que não obtém erros de comunicação;
4º - Confirmar que os dados estão correctos no separador 'dados';
5º - Preparar um livro para importação (imagem à esquerda);
6º - Marcar o livro como entregue no separador 'carga';
7º - Fechar o Excel;
8º - Abrir o Access.
Figura 1 - Clique para gerar livro;
Figura 2 - Seleccionar o nome do militar / agente que vai receber o livro;
Figura 3 - Inserir a data em que o mesmo recebe o livro;
Figura 4 - Confirmar que o dígito de controlo é o adequado (PSP-1 e GNR-2);
Figura 5 - O livro é gerado automaticamente.
Nesta fase, é necessário imprimir uma guia de entrega do livro para que o militar / agente que recebe e quem entrega poderem assinar a mesma. Para isso basta clicar em 'Criar guia de entrega', seleccionar o ID correspondente (seta verde), confirmar que a data de entrega está correcta (círculo vermelho), e clicar em OK.
No exemplo à direita, vamos imprimir uma guia de entrega para o militar com ID 6 - José Pedro Amadeu.


Guia de entrega gerada pelo programa Excel.
O ficheiro principal do programa em Access (GestãoAutos.accdb)
Erros / avisos na abertura do programa
Se lhe aparecer esta informação (barra a amarelo) terá que clicar em 'Enable Content' para permitir a execução de código VBA. É seguro e poderá fazê-lo sem perigo para o seu computador.

Se lhe aparecer a mensagem abaixo, significa que o ficheiro de Access foi aberto apenas em modo de leitura (read-only). O Access propõe-lhe gravar uma cópia do ficheiro. Faça o seguinte:
1º - Clique em 'Save as'
2º - Grave uma cópia do ficheiro na mesma localização do original e dê-lhe o nome 'novo.accdb'.
3º - Feche o Access
4º - Elimine o ficheiro 'GestãoAutos.accdb'
5º - Renomeie o ficheiro 'novo.accdb' para 'GestãoAutos.accdb'
O menu principal do programa
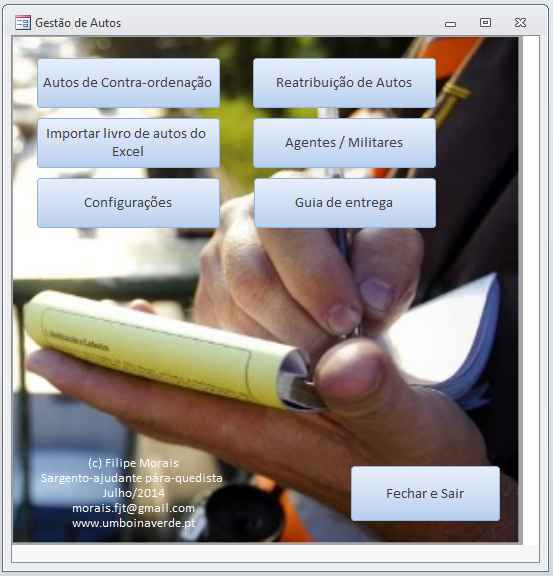

Se lhe aparecer o erro descrito em baixo, significa que o Access não consegue comunicar com o ficheiro de Excel. Este erro aparecerá se tentar importar dados e não tiver o caminho correcto definido na opção 'Configurações', tal como visto mais acima nesta página.

Ao clicar na opção 'Autos de Contra-ordenação', a partir do menu principal, obterá este quadro.
1 - Para visualizar todos os autos referentes ao ano anterior.
2 - Para visualizar todos os autos referentes ao ano corrente.
3 - Para visualizar todos os autos referentes ao mês anterior.
4 - Para visualizar todos os autos referentes ao mês corrente.
5 - Para visualizar todos os autos referentes à última semana.
6 - Para visualizar todos os autos referentes ao dia de ontem.
7 - Para visualizar todos os autos referentes ao dia de hoje.
8 - Para pesquisar por determinado auto dado pelo dia da ocorrência.
9 - Para pesquisar todos os autos à responsabilidade de um determinado agente / militar.
10 - Para pesquisar um auto dado o seu número.
11 - Para visualizar estatísticas.
12 - Para visualizar todos os autos anulados.
13 - Para visualizar autos que tenham originado a apreensão de documentos.
14 - Para visualizar os autos cujo montante obtido ainda não foi depositado em conta bancária.
15 - Para visualizar os autos por pagar.
16 - Este erro aparecer-lhe-á caso hája autos preenchidos que não mencionem o tipo de infracção cometida.
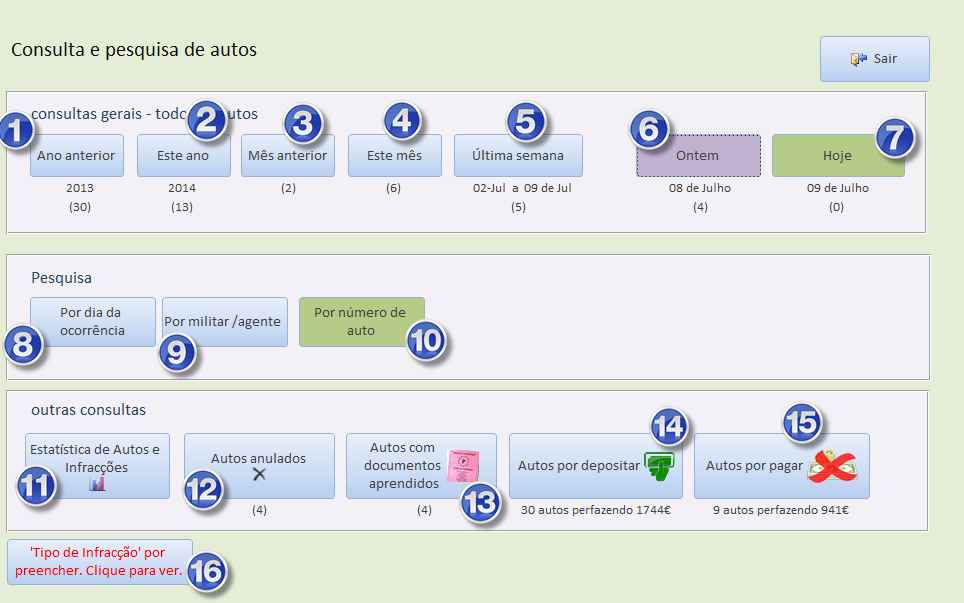
O formulário abaixo mostra um auto por depositar. Na figura 1, terá que se introduzir o número da guia de depósito. No exemplo mostrado, está a ser seleccionada a guia 2/2014.

Na impressão de uma guia de depósito, selecciona-se a guia que se pretende imprimir. No caso de se pretender criar um novo número de guia, clica-se na opção 'Adicionar/editar guias'.
Após seleccionar a guia pretendida, são mostrados os autos que dela fazem parte - Figura 2.
É possível alterar os dados que vão figurar na guia - Figura 3.
Quando tiver verificado os dados, clique em 'Imprimir guia de depósito'.

A guia de depósito. Os valores do montante total por extenso é calculado automaticamente.
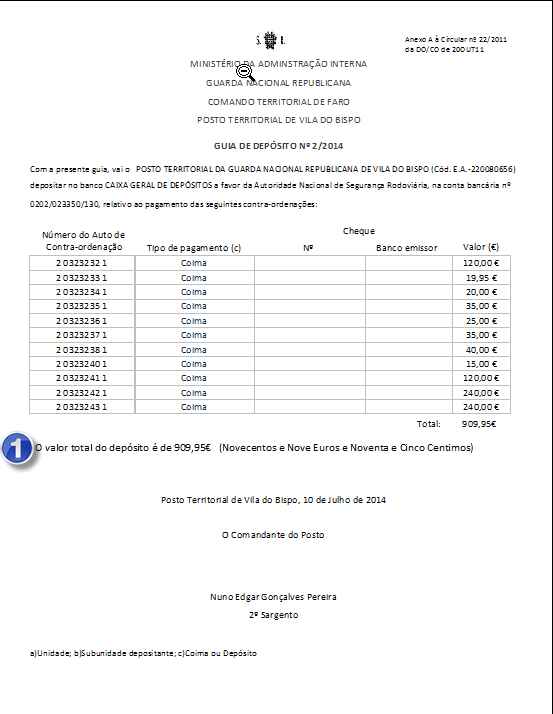
O quadro da estatística.

Dedico este trabalho a todos os elementos das Forças de Segurança, nomeadamente a GNR e PSP, instituições que admiro.
Acha o programa útil para a sua profissão? Tenho a certeza que sim. Este programa foi concebido para que fosse gratuito para o utilizador. E assim será.
Por razões de segurança não será possível o download directo do programa, mas enviá-lo-ei a quem mo solicitar. Os pedidos deverão ser feitos para o meu email Este endereço de email está protegido contra piratas. Necessita ter o JavaScript autorizado para o visualizar.. Só enviarei o programa para endereços de e-mail do domínio @gnr ou @psp.